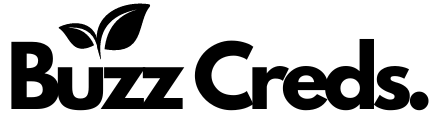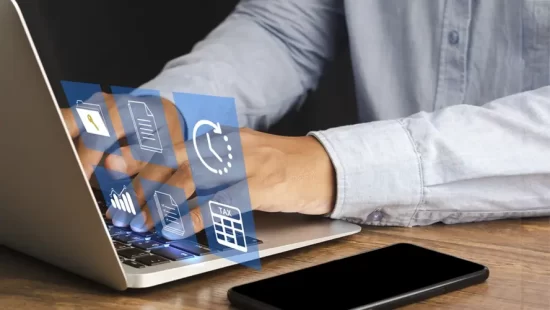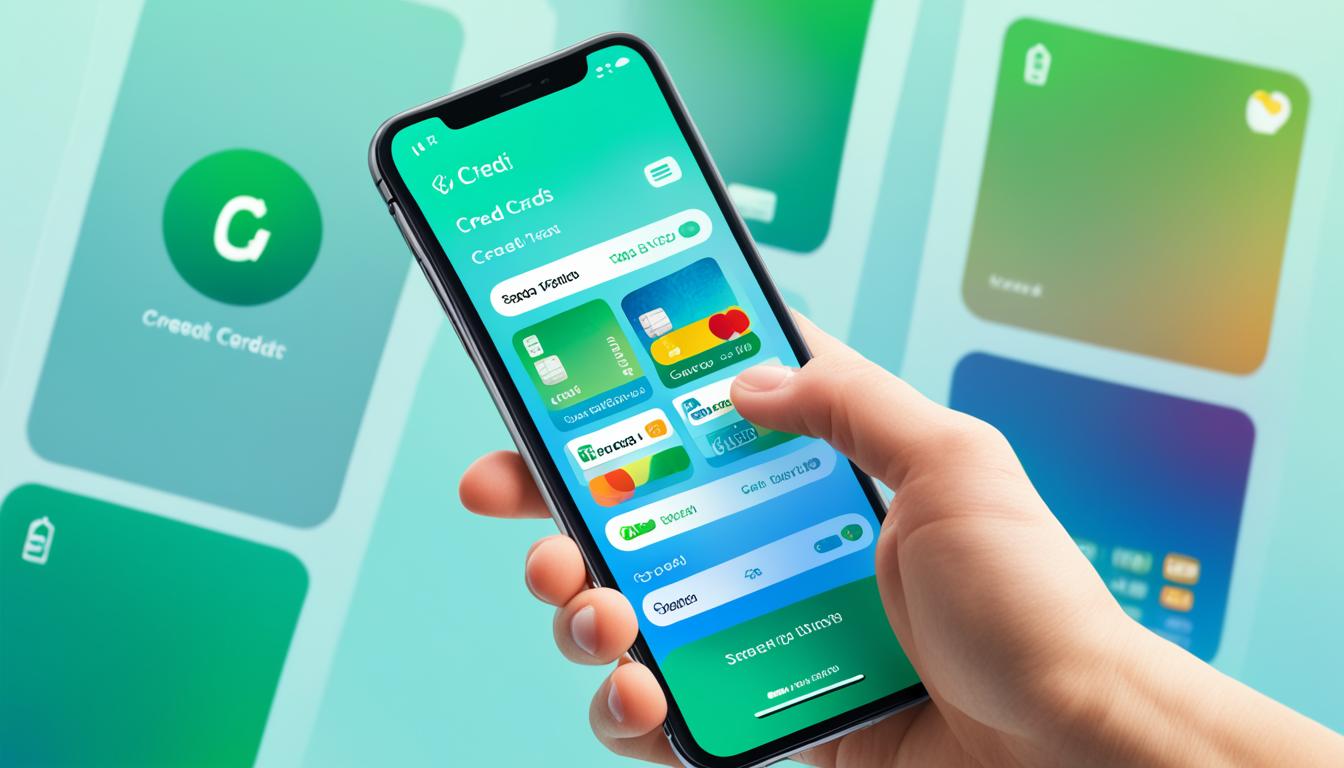
Have you ever wondered where your iPhone keeps your saved credit card information? Or maybe you need to access your stored credit cards to make changes or update your payment details. Whatever the reason, finding and managing your saved credit cards on your iPhone is essential for convenient and secure online transactions.
In this blog, we will walk you through the step-by-step process of accessing and viewing your stored credit cards on your iPhone. With just a few taps, you’ll be able to check which cards are linked to your device, edit your existing cards, or add new ones if needed.
Where Does Your iPhone Keep Credit Card Information?
Your iPhone securely stores your credit card information, ensuring the safety of your sensitive financial data. Understanding where your iPhone stores credit card details is essential for managing your finances effectively and safeguarding your personal information.
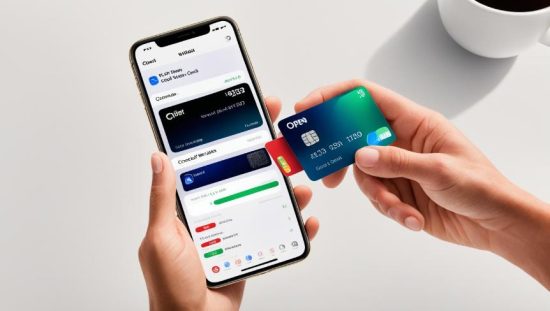
The Security Behind Storing Credit Cards on Your iPhone
When it comes to the security of saved credit card details on iPhone, Apple prioritizes your privacy and employs advanced measures to protect your information. Your credit card data is encrypted and stored securely within the Secure Element, a separate chip dedicated to processing sensitive information on your iPhone.
This Secure Element ensures that your credit card details are never stored or accessible by third-party applications or even Apple. It also requires your authorization, such as using Face ID or Touch ID, to access the stored information.
The Secure Element uses multiple layers of encryption and security algorithms, making it extremely difficult for hackers to gain unauthorized access to your credit card information. This provides you with peace of mind while making purchases using your iPhone.
Accessing Saved Credit Card Information via Settings
To access your saved credit card information on your iPhone, you can follow these simple steps:
- Open the “Settings” app on your iPhone’s home screen.
- Scroll down and tap on “Wallet & Apple Pay”.
- Under the “Payment Cards” section, you will find a list of all the credit cards linked to your Apple Wallet.
- If you want to view more details about a specific card, tap on it to access additional information, such as the cardholder name and billing address.
It’s important to note that your saved credit card information is securely stored within the Wallet app, which requires authentication, such as Face ID, Touch ID, or a passcode, to access. This ensures that your sensitive financial data remains protected even if someone gains unauthorized access to your iPhone settings.
Adding Credit Cards to Apple Wallet
Apple Wallet provides a seamless way to conveniently manage your credit cards on your iPhone. Follow these simple steps to add your credit cards to Apple Wallet:
- Open the Wallet app on your iPhone.
- Tap the ‘+’ button located in the top-right corner of the screen.
- You can choose to add your credit card by either:
- Scanning your physical credit card using your iPhone’s camera.
- Manually entering your credit card information.
- If you choose to scan your credit card, align your card within the provided frame and let your iPhone capture the card details. Ensure that the information displayed on your screen matches the information on your physical card.
- If you prefer to enter your credit card details manually, tap “Enter Card Details Manually” and follow the prompts to input the required information, including the card number, expiration date, and security code.
- Once you’ve added your card, follow any additional verification steps, such as entering an SMS code or answering security questions, if prompted.
- Your credit card is now successfully added to Apple Wallet, allowing you to make easy and secure payments using your iPhone.
Viewing and Managing Your Wallet’s Cards
After adding your credit cards to Apple Wallet, you can easily view and manage them at any time. Here’s how:
- Open the Wallet app on your iPhone.
- You’ll see all your added credit cards displayed in the main Wallet screen. Each card will show relevant details, such as the cardholder name and the last four digits of the card number.
- To view more information about a specific card, simply tap on it. This will display additional details, including your card’s full number, expiration date, and security code.
- If you need to change or update any card details, tap on the three dots (…) in the bottom-right corner of the card and select “Edit Card Information.” Make the necessary changes and save them.
- If you ever need to remove a card from Apple Wallet, tap on the three dots (…) in the bottom-right corner of the card and select “Remove Card.” Confirm the removal to delete the card from your wallet.
By adding credit cards to Apple Wallet, you can streamline your payment experience and have full control over your stored cards. Whether you’re making in-store purchases, using Apple Pay, or managing your finances, Apple Wallet offers a convenient solution for all your credit card needs.
Navigating the Safari Settings for Saved Credit Cards

When browsing the web on your iPhone, Safari allows you to save and autofill credit card details. This feature makes your online shopping experience more convenient and efficient. To manage your saved credit cards in Safari, follow these steps:
- Open the Safari app on your iPhone.
- Tap the Safari menu from the bottom menu bar.
- Scroll down and select Settings.
- In the Settings menu, find the Autofill option and tap on it.
- Look for the Saved Credit Cards section. Here, you’ll find a list of the credit cards you have saved in Safari.
To edit the details of a saved credit card, simply tap on the card and make the necessary changes. You can update the cardholder name, card number, expiration date, and security code. Once you’ve made the changes, they will be automatically saved.
If you want to remove a saved credit card from Safari, swipe left on the card and tap the Delete button that appears. Confirm your selection when prompted.
If you wish to add a new credit card to Safari’s autofill feature, tap the Add Credit Card… option at the bottom of the Saved Credit Cards section. You will be prompted to enter the card details manually or scan the card using your iPhone’s camera. Follow the on-screen instructions to complete the process.
How to Find Saved Credit Cards on iPhone
In this section, we will provide you with a step-by-step guide on how to find and access the saved credit cards on your iPhone. Whether you need to view your card details for online payments or manage your payment methods, this guide will help you locate your stored cards quickly and easily.
Step-by-Step Guide to Locating Stored Cards
- First, unlock your iPhone and navigate to the home screen.
- Tap on the “Settings” app icon to open the settings menu.
- Scroll down and tap on “Wallet & Apple Pay”.
- Within the “Wallet & Apple Pay” settings, you will see a section titled “Transaction Defaults”. Tap on “Default Card” to view your default payment card.
- To view all your saved credit cards, scroll further down and tap on “Saved Cards”.
- Here, you will see a list of all the credit cards you have saved on your iPhone. Each card will display the cardholder’s name and the last four digits of the card number.
- You can tap on any card to view more details, such as the full card number, expiration date, and billing address.
By following these simple steps, you can easily find and access the credit cards you have saved on your iPhone, ensuring a hassle-free payment experience.
Using Siri to Uncover Your Credit Card Details
Did you know that you can also use Siri to access your credit card details? Here’s how:
- Activate Siri by pressing and holding the Home button or using the “Hey Siri” command.
- Once Siri is activated, simply ask, “What are my credit card details?” or a similar query.
- Siri will then display a list of your stored credit cards, allowing you to select the one you need more information about.
- Tap on the desired card to reveal the full card details, including the card number, expiration date, and security code.
Using Siri to access your credit card details is not only convenient but also adds an extra level of security, as you can retrieve this information using your voice instead of typing it manually on your device.
How to Add Credit Cards to Safari’s AutoFill on iPhone
Have you ever been frustrated with the tedious process of manually entering your credit card details every time you make an online purchase on your iPhone? What if there was a way to streamline this process and save precious time during checkout? Well, the good news is that you can actually add your credit cards to Safari’s AutoFill feature on your iPhone, making online shopping a breeze.
Safari Autofill is a powerful tool that allows you to store your credit card information securely on your device. When you enable Safari Autofill and add your credit cards, your iPhone will automatically fill in the payment details for you during online transactions. No more typing or searching for your credit card numbers, expiration dates, and CVV codes each time you make a purchase.
Removing Credit Cards from Your iPhone
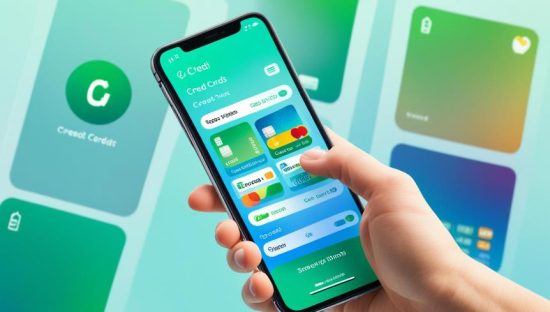
If you no longer need certain credit cards stored on your iPhone, it’s important to remove them to keep your payment options organized and up to date. Follow these steps to delete cards from Apple Wallet and clear the saved credit card information in Safari:
Deleting Credit Cards from Apple Wallet
To remove credit cards from Apple Wallet:
- Open the Wallet app on your iPhone.
- Select the credit card you want to delete.
- Look for the “…” (more) option and tap on it.
- Choose “Remove” or “Delete” to confirm the deletion.
By following these steps, you can easily remove unwanted credit cards from Apple Wallet.
Clearing Safari’s Saved Credit Card Information
To clear saved credit card information in Safari:
- Open the “Settings” app on your iPhone.
- Scroll down and tap on “Safari”.
- Select “AutoFill” from the list of options.
- Tap on “Saved Credit Cards”.
- Authenticate with your device passcode or Touch ID/Face ID.
- You will see a list of saved credit cards. Tap on each card and select “Remove” to delete them.
- Confirm the deletion when prompted.
Following these steps will clear any saved credit card information in Safari, ensuring your personal data is protected.
Protecting Your Credit Card Information on iPhone
Your iPhone stores sensitive credit card information, making it essential to take necessary precautions to protect your financial data from potential threats. By following the recommended security measures, you can safeguard your credit card info on your iPhone and ensure peace of mind.
Here are some important steps you can take to enhance your iPhone credit card security measures:
- Set Up Strong Passwords: Use alphanumeric passwords and enable Face ID or Touch ID to prevent unauthorized access to your device.
- Enable Two-Factor Authentication: Add an extra layer of protection by enabling two-factor authentication for your Apple ID.
- Keep Your iPhone Software Up to Date: Regularly update your iPhone’s software to benefit from the latest security patches and enhancements.
- Install Reliable Security Apps: Consider downloading reputable security apps from the App Store to further safeguard your data.
Dealing with Common Issues When Finding Saved Credit Cards
Sometimes, you may encounter issues when trying to find your saved credit cards on your iPhone. This section will address common problems and provide troubleshooting tips. Whether your iPhone is not displaying your stored cards or you’re experiencing sync issues with iCloud, you’ll find solutions to resolve these issues and regain access to your credit card information.
Alternatives to Saving Credit Cards on iPhone
While using your iPhone to store credit cards is convenient, it’s important to explore other platforms for managing your cards. There are various alternative options available besides the iPhone that offer secure solutions for storing credit card information.
One popular alternative is to utilize other mobile devices, such as Android smartphones or tablets, which offer similar capabilities to iPhones. Many Android devices have built-in digital wallet apps or support third-party apps that can securely store credit card details.
Additionally, dedicated payment platforms like Google Pay and Samsung Pay provide alternative options for managing credit cards. These platforms allow you to securely add and store your credit cards, and make payments using your mobile device. They offer added benefits like compatibility with a wider range of devices, including non-iPhone smartphones and smartwatches.
Furthermore, some banks and financial institutions also offer their own digital wallet apps, which allow you to store and manage your credit card information securely. These apps typically integrate with your bank accounts and provide additional features like transaction alerts and budgeting tools.
FAQs to Find Credit Cards on iPhone
Where Does Your iPhone Keep Credit Card Information?
Your iPhone securely stores credit card information in the Wallet app. The credit card details are encrypted and protected by the device’s security features, ensuring the safety of your sensitive financial data.
Can I apply for a credit card directly from my iPhone?
Yes, many banks and financial institutions offer the ability to apply for credit cards directly through their mobile apps. You can complete the application process entirely from your iPhone.
How secure is it to apply for a credit card using an iPhone app?
Credit card applications through reputable bank apps are generally secure. Ensure you download apps from trusted sources like the App Store and verify the legitimacy of the app before entering any personal information.